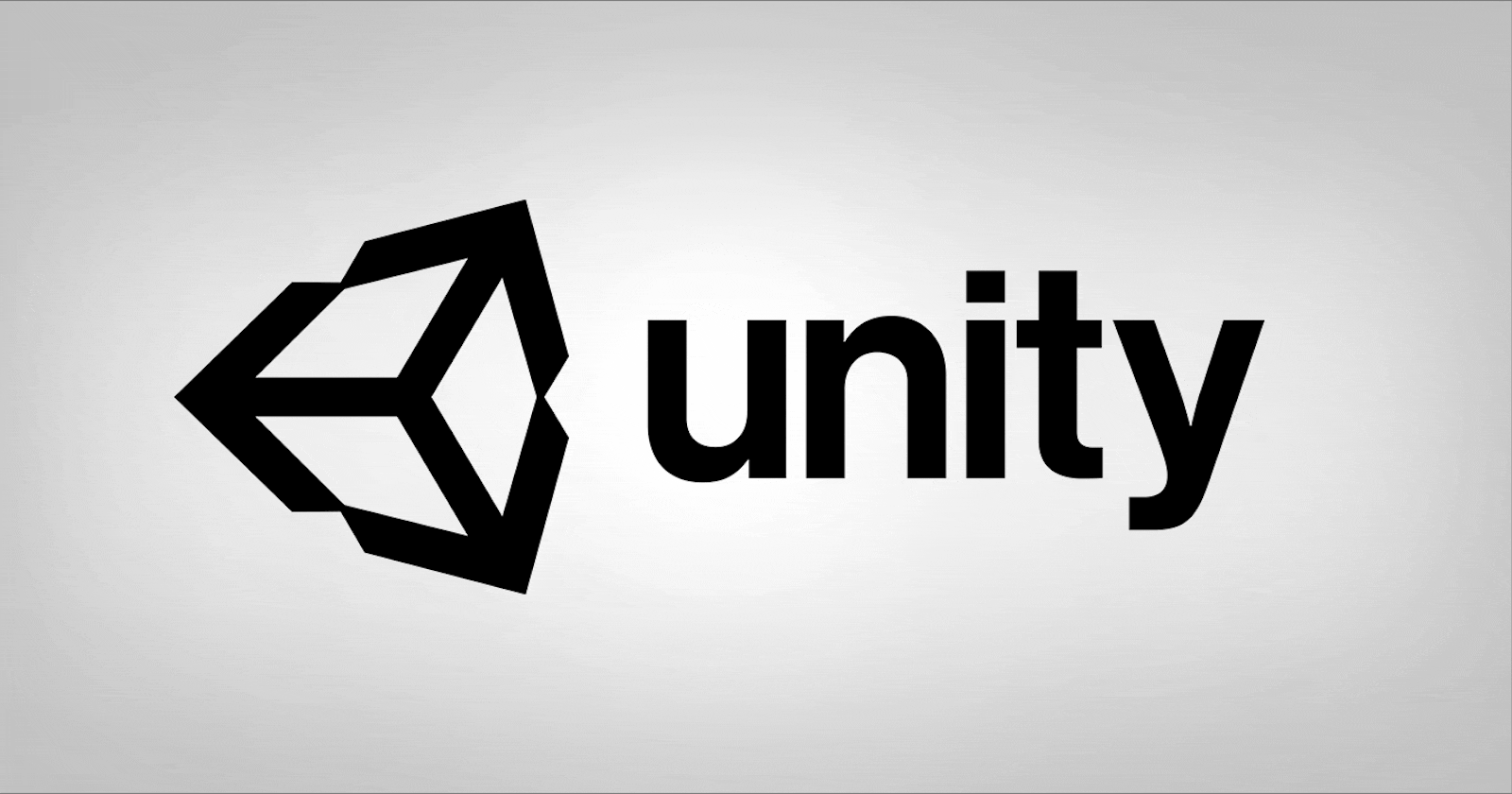
#1 Introduction and Setup
Embark on Your VR Game Development Journey with Beat Saber: A Step-by-Step Guide from Setup to Play
Introduction
Welcome to the exciting journey of creating your own Beat Saber game in Unity for VR! In this first blog, we'll guide you through the initial setup, from downloading Unity and the necessary tools to connecting your Meta Quest 2 device. Let's get started!
Step 1: Download Unity Hub
Unity Hub is a centralized place to manage your Unity projects and installations. Follow these steps to download Unity Hub:
Visit the official Unity Hub download page: Unity Hub Download.
Download the version compatible with your operating system (Windows or macOS).
Run the installer and follow the on-screen instructions.
Step 2: Install Unity LTS (Long-Term Support) Version
Choosing the right Unity version is crucial for project stability. For our Beat Saber project, we recommend using Unity LTS. Here's how to install it:
Open Unity Hub.
Navigate to the "Installs" tab.
Click "Add" to add a new Unity version.
Select "LTS" from the Version dropdown.
Choose the LTS version, and for our project, use 2022.3.9f1.
Check the required components (Android Build Support, etc.) during the installation process.

Step 3: Create a Unity ID and Log in
Create a Unity ID on the Unity website if you don't have one: Unity ID.
Open Unity Hub.
Log in using your Unity ID.
Step 4: Set Up Meta Quest 2
For developing VR applications, you need to connect your Meta Quest 2 to Unity. Follow these steps:
Connect your Meta Quest 2 to your computer using a compatible USB cable.
Open the Meta Quest 2 headset and enable developer mode.
Optional: Install SideQuest
SideQuest is a third-party platform that enhances your VR experience. It allows for easy installation of VR applications, including Beat Saber mods.
Visit the SideQuest website: SideQuest Download.
Download the version compatible with your operating system.
Run the installer and follow the on-screen instructions.
Conclusion
Congratulations! You've completed the initial setup for your Beat Saber project. In the upcoming blogs, we'll dive into Unity development and start creating the game. Stay tuned for more exciting steps in our VR adventure!
Happy coding :)